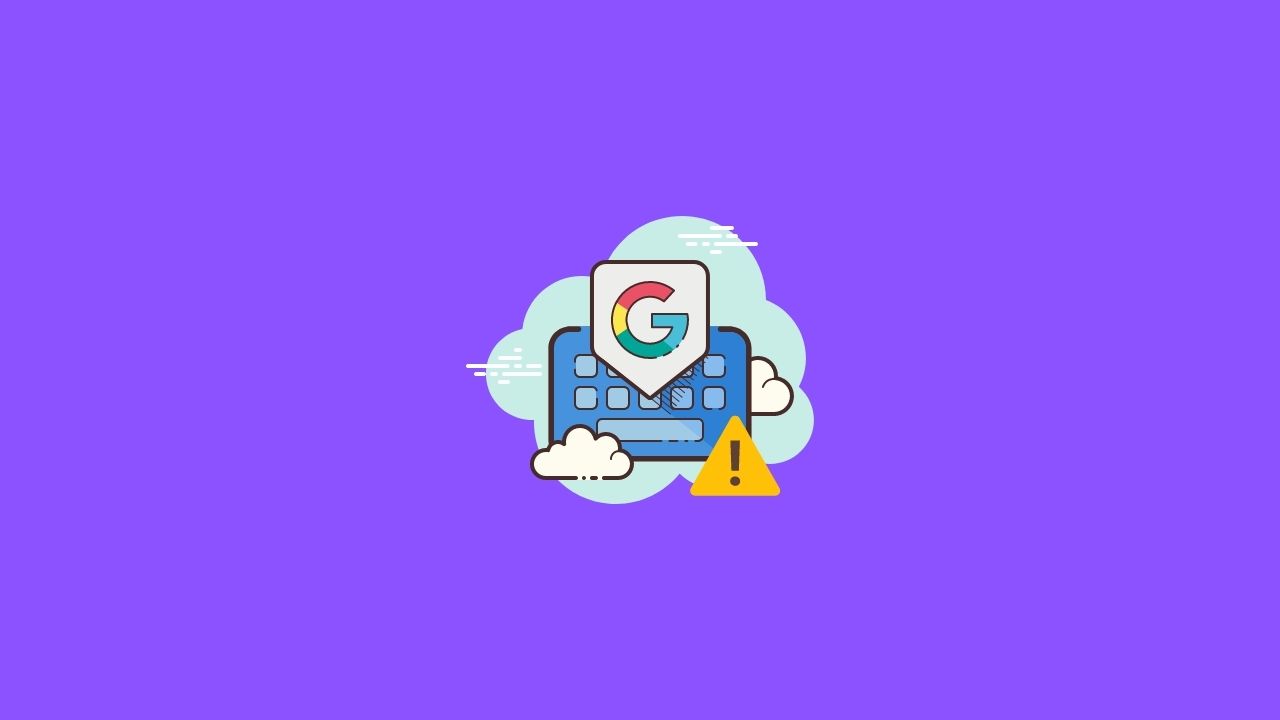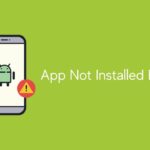Hey, Freaks! Have you got any new tweaks to do with your Android smartphone? Or Are you stuck in an inevitable Android error or problem for a while? Android OS is just like our life, which gets ups and downs every moment, in the form of technological tweaks and tangy errors! Not only with Android, but with almost all other OS there in our universe.
Today, After getting lots of tweets and comments on our last few sections, we’ve created this article or guide solely for the ‘Gboard Not Working‘ error! If You’re the one getting annoyed with this error and are unable to use the default or official Google keyboard, You’ve arrived at the right place. Here You’ll get the complete detail, covering all the steps you need to follow to bypass this error conveniently. Go on!
Why is Gboard Not Working?
Have you got stuck inside the complex errors delivered by the Official Google Keyboard or Gboard inside your Android Smartphone? If Yes, there are so many insider tweaks and a few mistakes that made this occur. So finally, we’ve got all the possibilities, why you’re receiving this error, and we also have listed them all below to introduce you to them all –
- Possibly the app got crashed due to RAM load on your Android Smartphone.
- Maybe it’s the cache of the Gboard app, got filled due to lots of entries.
- Perhaps the update you’ve downloaded for Gboard contains bugs or corrupted files.
- Likely Your device isn’t compatible with the version of Gboard you’ve downloaded.
Excepting the above possibilities, there are many more instances when the Gboard app doesn’t work on Android smartphones and shows errors like Gboard Not Working. So let’s skip the remaining ones and get straight towards the steps you need to follow for bypassing these errors.
Steps to Fix Gboard Not Working Error
Gboard is the most crucial system app of our SmartphoneSmartphone, as it’s the default and the most convenient Keyboard. No one can really replace it! But as we saw above that, there are enormous tweaks that can disable your Gboard and show the Gboard Not Working error! This error undoubtedly has annoyed almost all the Android users at least once, and you must have fallen here because of the same failure.
Don’t worry! We’ve researched on an extreme level about all the measures taken worldwide to eliminate this error and listed them below to help you all getting rid of this error without any complex steps. Follow these steps and bypass the error simplistically –
1. Restart Android
You must be thinking, how can restarting a smartphone solve an internal software kinda problem of Gboard! Yeah, It’s a silly troubleshoot, but it still is the most ethical possibility. Suppose that You’ve opened numerous apps on your SmartphoneSmartphone so that your RAM got filled with gigs of memory. In that case, Gboard can stop working and show you the above-listed error, Gboard not working!
Restarting SmartphoneSmartphone will start the entire running processes from the initial stage and rescue all the memory to help Gboard work conveniently. So Restart Your phone and try once again utilizing Gboard; still, if you’re getting into the same trouble, go forward for the next solution!
2. Force Stop Gboard
The Force-stopping app’s process isn’t intended for “routine use” but for “emergency purposes.” This process is majorly used while an Android app stops working due to a crash! It eliminates all the processes related to the specific application. So consequently, after restarting your Smartphone, you must try force-stopping Gboard!
So follow all the below steps and Force Stop your Gboard app ASAP –
- Open Settings App.
- Please search for the All Apps or Apps and Notifications tab, and tap it!
- Now find the Gboard App icon and click on it.
- This will open the App Setting menu, where you’ll observe the Force Stop Button above!
- Click the Force Stop tab and OK on the following prompt notification window.
Now Open the Gboard app once again and use it! Or try the next solution if both don’t work –
3. Clear App Data
Clearing App Data can also solve the Gboard Not Working error! Most of the time, we mistakenly make wrong settings and forget to rally them back. This may cause the Gboard error and make it stop working for a while. Well, there is an intelligent solution that can help you in the same case when you want to change or reset Gboard settings – Clearing its Cache and Data.
Clearing Data will clear the entire settings you changed inside the app and restart the app with default settings and default downloads. Besides that, You also need to know that Clearing the entire data also deletes all the downloaded Keyboard skins and languages inside the app. So clear all its data on your charge!
Moreover, the process is simplistic, listed below –
- Open the Settings app.
- Tap the Apps or Apps & Notifications tab.
- Please search for the Gboard app, and click on it!
- After that, You’ll get the Storage option. Click it ASAP!
- There You’ll observe the Clear All Data tab. Tap it!
Now Open the Gboard app again or try typing your messages again! It’ll surely assist you with this error!
4. Uninstall Updates
Google’s developers are daily working on the newest updates for offering you the most enthusiastic tweaks! But several times, we download updates without getting a look at our Smartphone capability. It doesn’t matter every time, but still, there are a few incompatible updates.
It’s one of the noble possibilities that you aren’t able to use the Gboard app! It’ll just need you to follow all the below steps, and afterward, You can uninstall the Gboard updates –
- Open the Settings app.
- Now search for the Apps & Notifications tab, and tap it.
- In the entire list of apps, search for Gboard and open its settings.
- As Gboard is a System app, You’ll find the option named ‘Uninstall Updates‘ in place of Uninstall.
- Tap Uninstall Updates and wait for a few seconds.
- Afterward, Open the Gboard app and start using it!
5. Disable Keyboard
While using an Android Smartphone, You can install as many keyboard apps as you want! There are millions of Android app developed solely as virtual Keyboard, like Swiftkey, Grammarly Keyboard, Fleksy Keyboard, and the Chrooma Keyboard.
Now Suppose that You’ve installed one such Virtual Keyboard on your Android smartphone and allowed it as a default keyboard app! In this case, Gboard will get disabled and sometimes won’t work even being enabled. So what you can do is follow the below steps and disable the mistakenly installed other Virtual Keyboard apps –
- Open Settings app.
- Search for the System Settings or Language & Region. Tap it!
- There You’ll get the Keyboard & Input Method; open it ASAP.
- Now tap the Manage Keyboard Tab, which will list all the keyboards.
- Now disable the toggle of all other keyboards, and enable Gboard, if not enabled!
Now Try once again using Gboard, and it’ll indeed work!
6. Update Gboard App
As we told you above, the Google Developers are working every moment to solve most of your troubles inside Google apps and make them more advanced. Getting advanced is OK, but the older versions won’t work most of the time, as after getting disabled by the Google Servers. Under those circumstances, If You haven’t updated your Gboard app for a massive time, then there is a gigantic probability of the error, ‘Gboard Not Working.‘
If the perplexity is like above, so don’t waste a single more minute, and open the Google Play Store ASAP. Search for the Gboard, and click on update! It’ll only take a few minutes and will update your Gboard app to the most recent version, compatible with your OS.
Now try using the Gboard app once again, and if it’s still not working, Go forward to the following resolution!
7. Add Gboard back to your keyboard list
Sometimes, the Gboard app gets deselected from the default keyboard because of installing any new virtual Keyboard app. So If You also have installed any other Keyboard, and afterward, facing the Gboard stopped working error, You need to follow some steps to default it back.
So there are basically two different methods of switching back to Gboard on the Keyboard list. One is the Partial method listed below –
- Open any Android app where you can type, like WhatsApp.
- While opening the Keyboard, You’ll find the Globe icon before the Space bar. Press it!
- Afterward, Click on the Gboard tab.
Now You can use the Gboard app happily in place of that third-party Virtual Keyboard. But the second method will make this default, and it won’t need you to make the same first process again –
- Open the Settings app on your Smartphone.
- Locate the System Settings and Open them ASAP.
- Click on the Language & Input tab.
- Tap Virtual Keyboard, which will list all the downloaded keyboards.
- Turn On Gboard there, and Tada…! You’ve enabled it as default!
8. Reinstall the app
If You’ve tried all the above problems and still not getting any resolution in that Gboard error, then it’s time to reinstall your Gboard app. There is a vast prospect of your Gboard app getting corrupted or acquire some bugs, making it impossible to work.
Go towards the Gboard app settings and uninstall the Gboard app ASAP. Afterward, Open the Google Play Store app, and reinstall that Gboard app. This thing helped me, and will surely help you too! Try this process, or follow the next one if it didn’t work.
9. Factory Reset
Resetting a smartphone is the last process, and no one will suggest you do that. The reason is the arrival of the complex results after formatting the Smartphone –
- It clears your entire data, and you need to make a clear backup before that.
- It’ll remove the app data, which is damn hard to get back without root access.
- Factory Reset for Keyboard won’t worth it, since elsewhere you can try the following option to install any other Keyboard app!
So If it’s simple for you, then format your Smartphone, and it’ll surely help you! But If You don’t want to make a backup just for your Gboard, try downloading another app!
10. Alternative App
The alternative app is the best option for all the Android users, who’re still unable to use the Gboard app and get the same error, ‘Gboard not working.‘ If You have also tried all the above-listed processes and took all the steps accordingly and still not getting results, my only suggestion is to download any other Virtual Keyboard app.
While You’ll open the Google Play Store, You can search for the Virtual Keyboard or get them directly in the Utility apps. There are millions of alternatives with billions of global downloads. So You can check all the reviews, downloads and install the best Virtual Keyboard for your usage. Every Keyboard contains a different trait for being the unique one! So try the best one, or we also have listed below the best recommendations –
- Grammarly Keyboard(Best for skipping grammar mistakes)
- Microsoft SwiftKey Keyboard(Best for fluent typing)
- Fleksy Keyboard(Best for all the theme lovers)
- Ginger Keyboard(With Emoji and GIF extension)
Conclusion
Within all the great tweaks, there are so many drawbacks of the newly technologized Operating Systems. These drawbacks interrupt us while enjoying the tweaks. But You don’t have to think about that, since we’re here holding your hand and assuring you to clear all your software and OS kind of troubles.
If You’re facing the same ‘Gboard Not Working‘ error, we’ve suggested all the steps you need to take! After going through all the above tracks one by one, You’ll surely solve the error and will become able to use Gboard on your Smartphone.
Additionally, If You’re facing any such error or difficulty in making such tweaks, Comment them below, and we’ll feel incredible publishing guidance on them all!