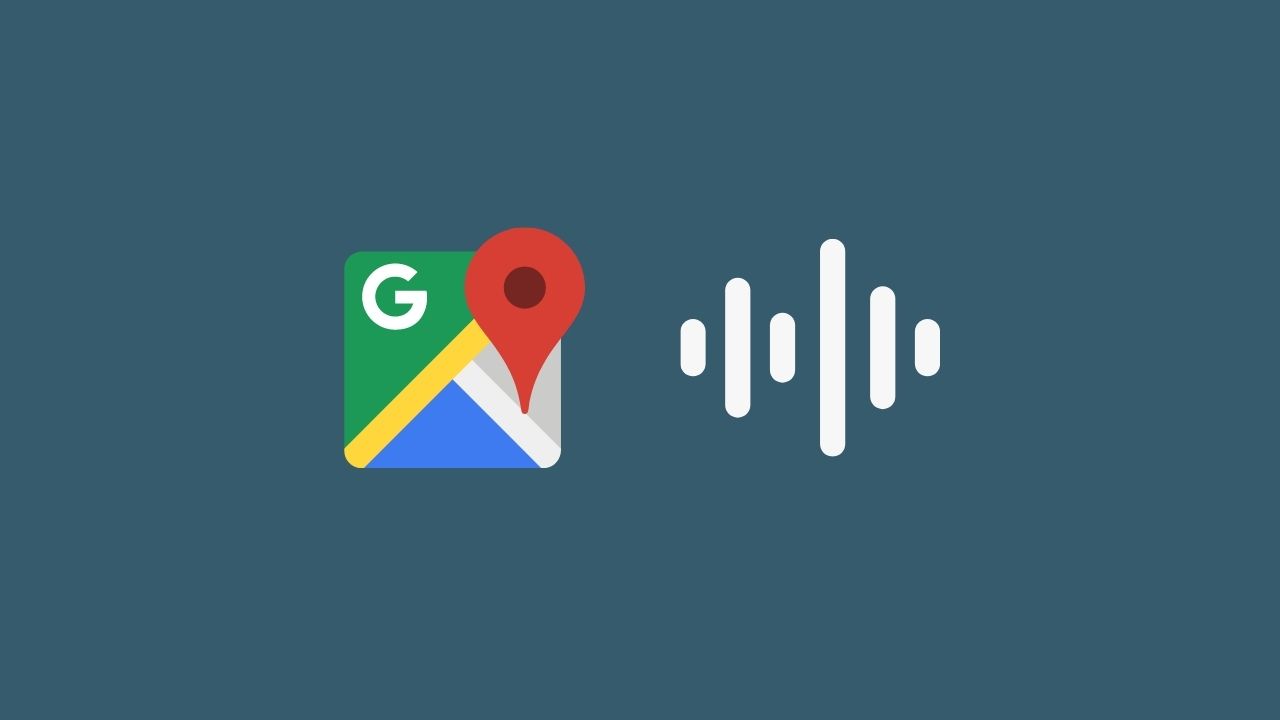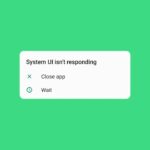While going on a trip can be proven miserable if you didn’t know the path to reaching your destination. Nowadays, we solely rely on technology like Google Map to navigate through unknown terrains.
But what if, at the last moment, Google Map ditch out and its voice direction is not working.
You will stumble upon a huge problem, isn’t that right? Without that, navigating to the desire location might be troublesome.
If you are visiting that specific place for the first time! So, to fix the Google Map app voice direction option. Here, you will get multiple solutions that you try.
Page Contents
- 1 What cause do Google Maps not giving direction problem?
- 2 Steps to Fix Google Maps Voice Directions Not Working
- 2.1 1. Check your device volume settings
- 2.2 2. Turn on voice for Google Maps App
- 2.3 3. Enable Play Voice over Bluetooth
- 2.4 4. Disable or reset your Bluetooth connection
- 2.5 5. Update Google Maps App and your Android OS
- 2.6 6. Clear the app’s cache
- 2.7 7. Try Reinstalling Google Maps
- 2.8 8. Force Close Maps App
- 3 Conclusion
What cause do Google Maps not giving direction problem?
There are several reasons why Google Maps is not showing or indicating directions. The most basic one would be that you are using the old version Google Map application.
Usually, it causes disturbances in other matters as well. But, the major one is that the app wasn’t able to give the directions precisely. You didn’t want to face this problem in a traffic rush, isn’t that right?
On the other hand, there are a few other handfuls of reasons causing that issue. It could be a problem with the Internet connection, or you aren’t near any strong Wi-Fi signal.
The list can go on and on. Plus, the simplest way to overcome this issue would be restarting the device. In case that didn’t work out! Here some steps you can follow up to solve the voice direction issue.
Steps to Fix Google Maps Voice Directions Not Working
1. Check your device volume settings
Sometimes we didn’t focus on the primary problem, so let’s start with check the volume setting whether the speaker is mute or not. Increase or decrease the sound through the volume keys few times.
2. Turn on voice for Google Maps App
The second option is to go to the Google Map App and pick any random location just like shown below.
- Select a designated location, hit Start.
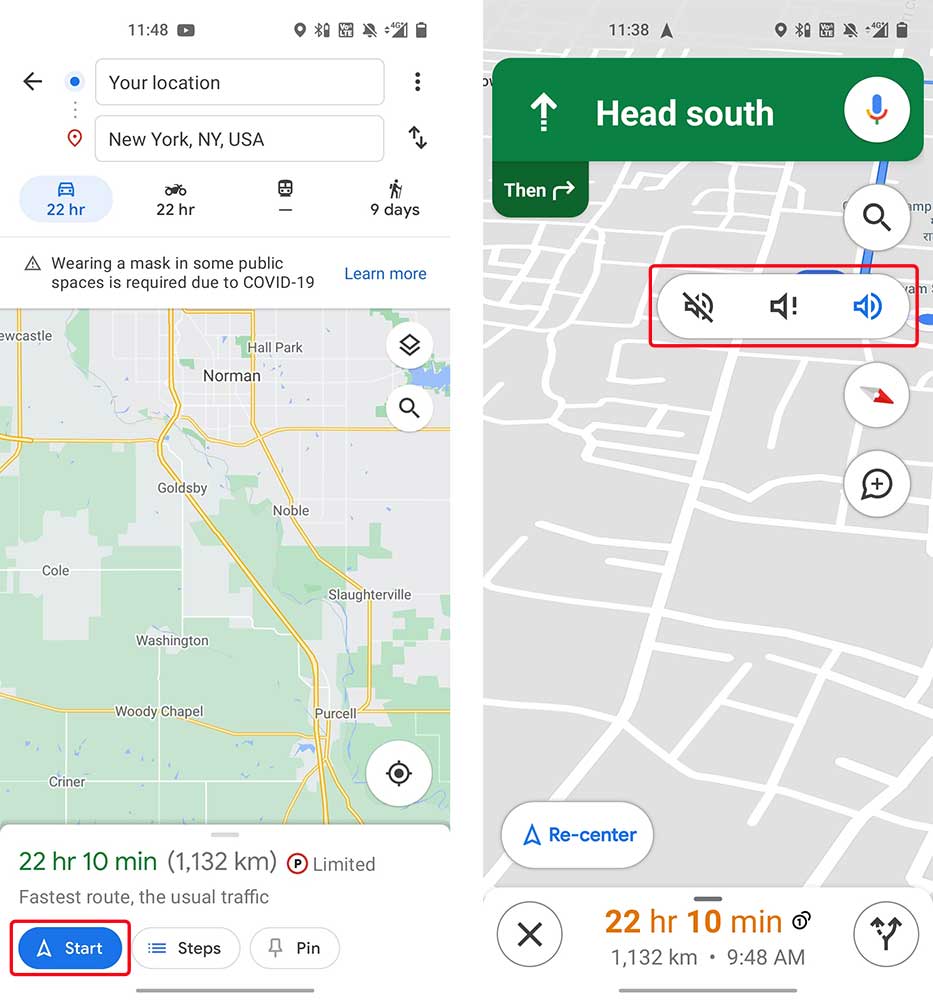
- The audio icon appears at the right corner, enable it to the max.
3. Enable Play Voice over Bluetooth
If your device is connected to the Bluetooth speaker of your car, in that case, follow the given steps:
- Click on your profile pic option.
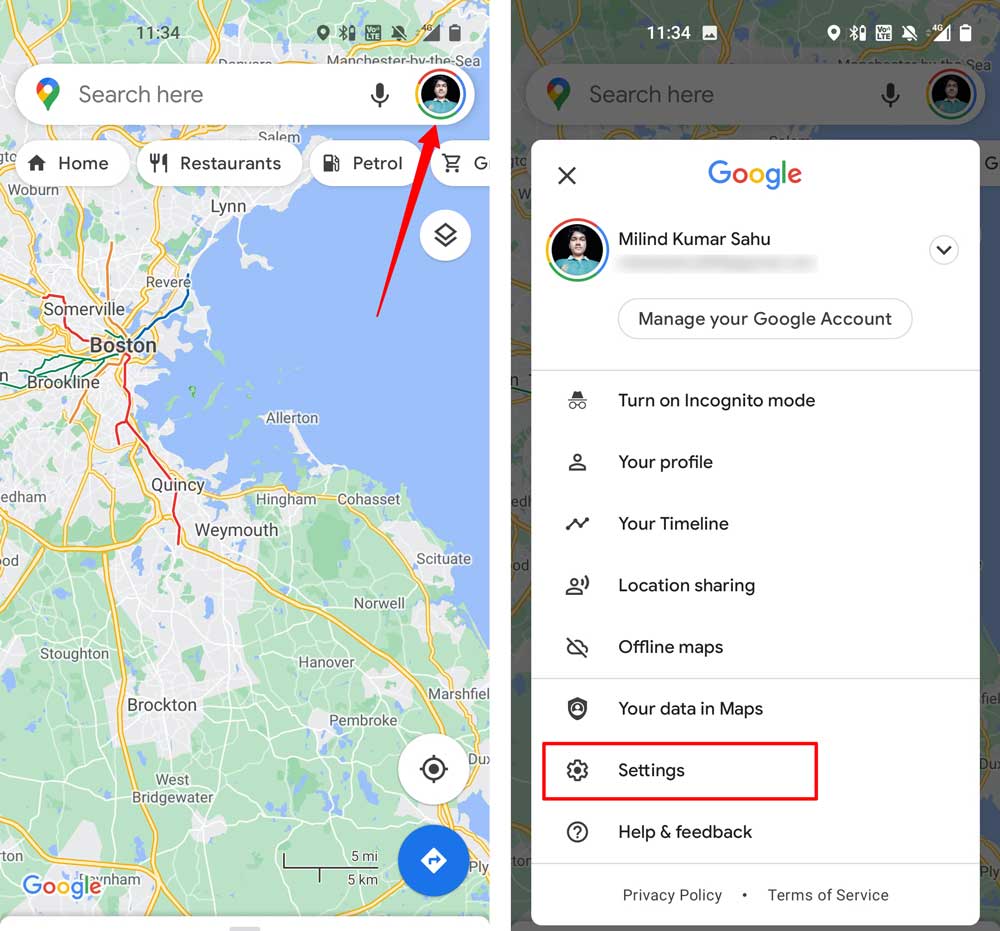
- Go to Setting → Navigation settings.
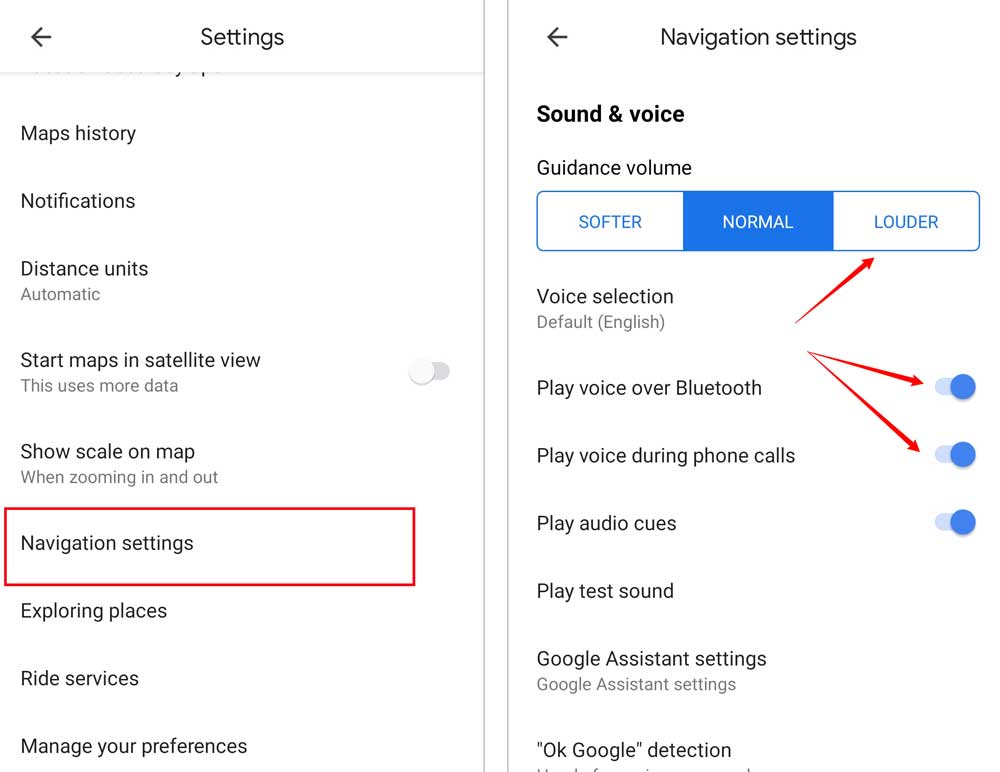
- Enable both Play Voice over Bluetooth and Play voice during phone calls.
Also, makes sure to increase the guidance volume to Louder.
4. Disable or reset your Bluetooth connection
In this case, the phone has an issue connecting to your car Bluetooth. All you need to do is tap on the Bluetooth icon and then press it again.
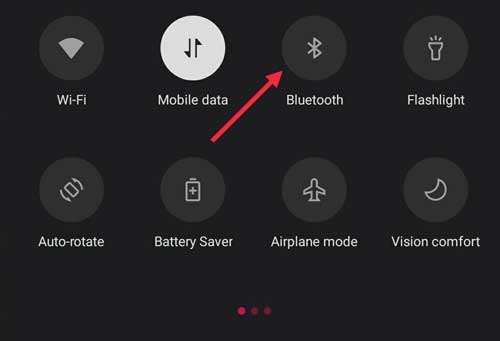
If it didn’t work, then long-press the Bluetooth icon and delete the recent connection and retry it.
5. Update Google Maps App and your Android OS
If the Google Map App is troubleshooting the voice, one case would be that you are not using the latest version.
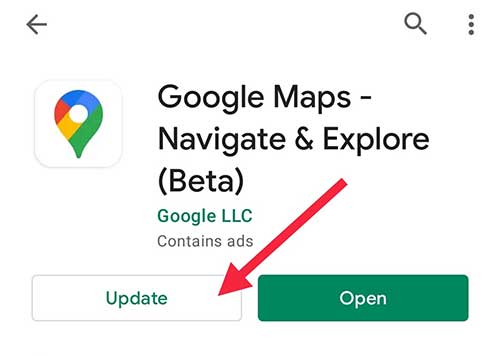
Usually, the outdated version didn’t work accurately, so getting the latest updated version would be a good decision.
6. Clear the app’s cache
In a typical case, the internal cache occasionally disables some features, so let’s see the way to clear the app cache.
- Head toward Settings → Go to Apps
- Tap on the Google Map → Storage
- Here click on the Clear cache option
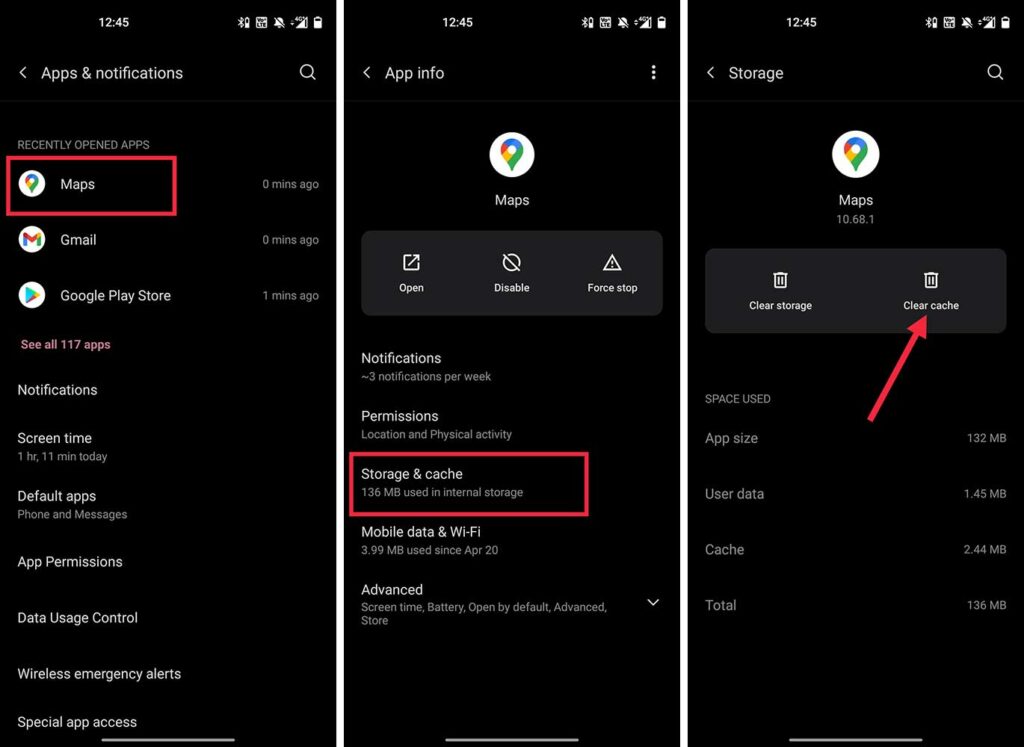
7. Try Reinstalling Google Maps
If everything is working fine and even then, you weren’t able to enable the voice. It should be preferred to re-install the Google Maps application to completely boot the internal data.
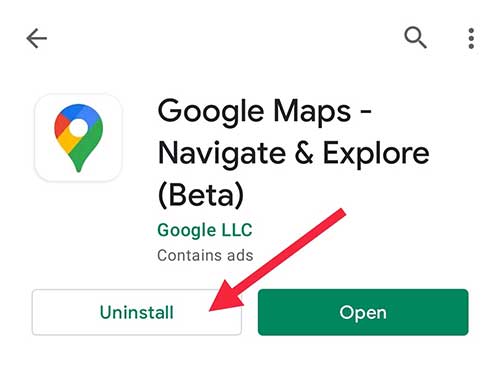
8. Force Close Maps App
There is a high chance that some feature might be damaged due to unknown reasons. Thus, you can try to force stop the Google Map app. Follow these steps.
- Open Setting menu → Apps → Google Map
- Press the Force Stop choice
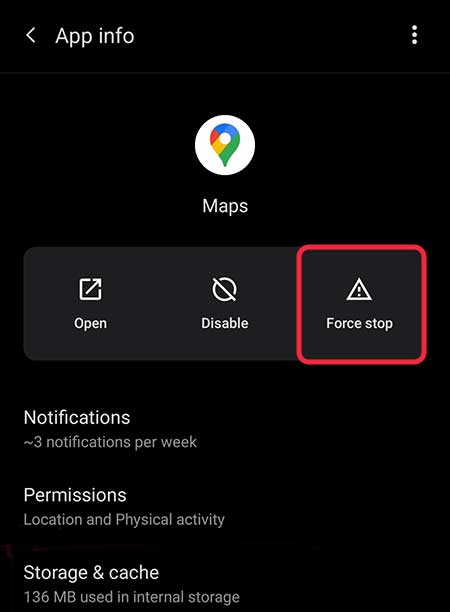
Conclusion
Your phone must be facing one of above mention problems, and you may get the result soon.
I hope you able to resolve the issue without any hassle. In the end, with those solutions, you will be able to fix the Google Map voice navigation feature for sure.
Once you overcome this issue, you can now move forward. Following that, if you come across any doubt, or have any suggestion, comment about it to let us know about it.
Besides this, I will always meet you here to solve your issues regarding matters such as Android, iOS, Apps, and Windows.