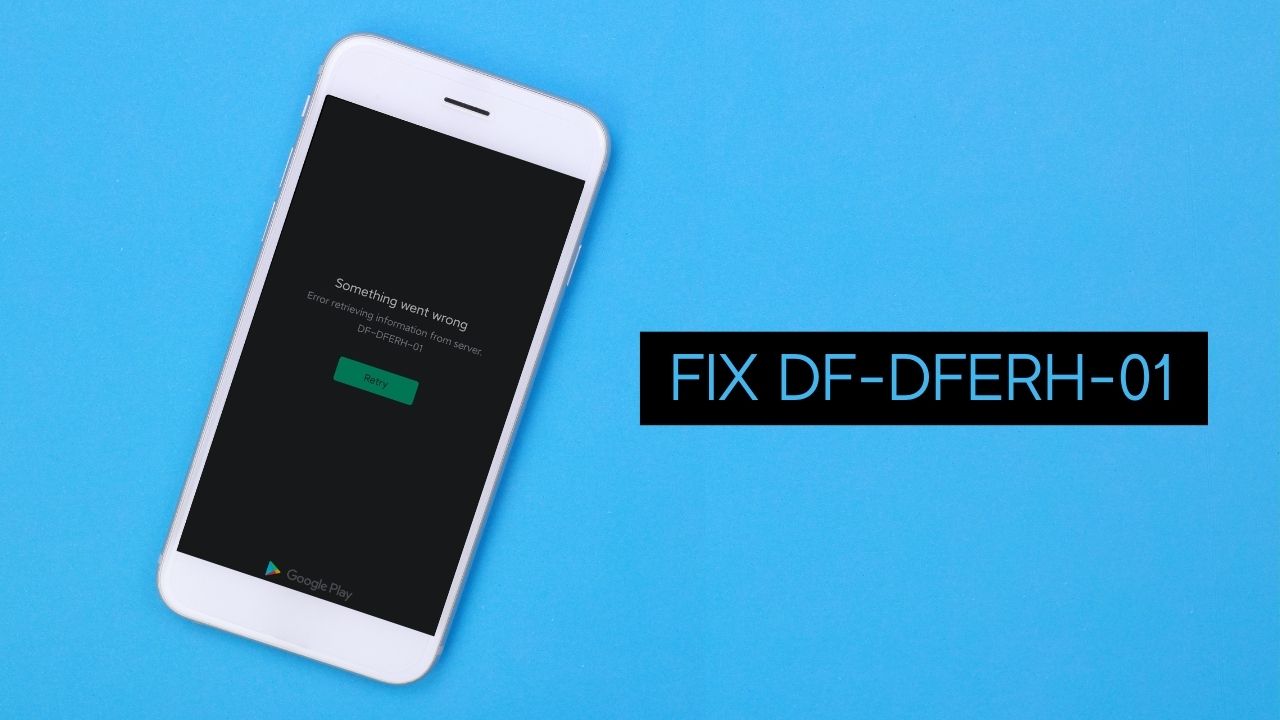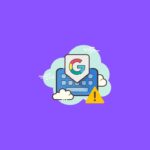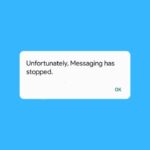Android is virtually the most used OS nowadays, no matter you’re using any Smart device. Nowadays, it’s served as an already in-built OS inside Smart Televisions, Smart Watches, and tablets. In Simple words, Android has connected almost all our most valuable products with technology for making our life more simplistic!
But We all thoroughly know that there is no technology with loopholes. So if We’re enjoying the enhancing ease of access, we also need to fight the upcoming errors and virtual troubles. Well, there are numerous errors we face in our daily life while using Android smartphones, but today we’re here with the complete troubleshooting guide of the Google Play Store’s DF-DFERH-01 error.
If You’re an app lover and use Google Play Store once every day, you must have got this error at least once in your legacy! It sounds like the server-based error and extracted with the lack of internet connection. But do you know that there are numerous reasons which can make you face this error on your smartphone while downloading apps?
So today, we’ll acknowledge all those reasons responsible for the “Error retrieving information from the server DF-DFERH-01” error and all the methods you need to perform for getting rid of this error. So pack all your doubts and go through the entire article below for the proper knowledge about the error.
Why Play store showing “Error retrieving information from the server DF-DFERH-01” error?
As we told you above, the “Error retrieving information from the server DF-DFERH-01” error isn’t only a server-based error, but it can also be served with some other reasons.
So finally, we’ve researched complete details about this error and found the reasons for this error. Additionally, We also have listed below all those reasons to make you acknowledged the major problems –
- Stuck Processes – It’ll sound absurd, but you face the DF-DFERH-01 error most of the time because of the already stuck processes in between your Google Play Store app, Play Services, and the System UI. So You can perform the below-sectioned methods for clearing them all simply!
- Internet Connectivity issues – As per the name of the error, “Error retrieving information from the server DF-DFERH-01,” It also sometimes takes place because of server issues. Now it can be both Google’s technical server issue or the internet connectivity trouble from your side. So this can also be the reason!
- App not compatible with your software version – If You’re trying to search and download the Android app or game which isn’t compatible with your Smartphone OS version, You can observe this error on the screen. Must download apps after checking their compatibility with your smartphone.
- Disabled permissions – The “Error retrieving information from the server DF-DFERH-01” error can also ping you if you have denied some of the Google Play Store permissions. Most of the time, we unknowingly disable the Internet or Storage permission for Google Play Store, and it becomes hard to download any app afterward!
- Stuck cache in Play Store Services – Apart from Google Play Store, Google Play Services also plays a vital role in downloading the Android applications and using most Android services. So If there are any processes stuck inside your Google Play Services app, clear them first, and then only try downloading the app!
How to Fix DF-DFERH-01 Google Play Store Error?
Now, after ultimately acknowledging all those reasons responsible for the “Error retrieving information from the server DF-DFERH-01” error, We’re ready to solve them with all the legit methods. So, get ready, take your smartphone in your hand, perform all the below processes, and get rid of the DF-DFERH-01 error smartly.
I. Reboot your Smartphone
First of all, We need to reboot our smartphone if getting any internal software kind of error. It’s a legit process since restarting a smartphone means stopping all the ongoing and stuck operations and starting the smartphone with scratch. So follow all the below steps and restart your phone ASAP –
Step 1 – Hard press the power button.
Step 2 – Choose the Reboot or Restart tab from the list.
Wait for a few minutes from now, and try using the Play Store app again for downloading your desired application. You’ll surely get the best results now!
II. Clear Cache of Google Play Store
The cache is basically the unique storage space of every smart device for storing the temporary processes and files, whether it’s a smartphone or a Laptop. So If You’re facing any error on any Android application, Cache space can be the first and the most probable reason for the same.
Similarly, If You’re facing the “Error retrieving information from the server DF-DFERH-01” error on the Play Store app, Cache space can be one of the most responsible reasons there. Don’t worry; You can simply clear this space with a convenient process listed below. Follow the steps and solve your problem ASAP –
Step 1 – Open the Settings app.
Step 2 – Now locate the App Management or Apps tab on the Settings list, and Click it.
Step 3 – Click on All Apps.
Step 4 – Search for the Google Play Store app, and you’ll get its settings on the page.
Step 5 – Now, Click on the Storage tab.
Step 6 – There, you’ll get an option named Clear Cache. Click it!
Now You’re all done! Just try opening Play Store app and downloading the same app again. Or still, If You’re facing any error, let’s get towards the following method –
III. Clear all data of Google Play Store
If You’ve successfully cleared the Google Play Store cache files and still getting the same “Error retrieving information from the server DF-DFERH-01” error, you can try removing the entire data of the Google Play Store. As You’ve applied the above process, clearing complete data is also a simple process for any Android app, same for Google Play Store.
Moreover, We’ve also listed below the step-by-step procedure of clearing Google Play Store’s data –
Step 1 – Open the Settings app.
Step 2 – Now locate the App Management or Apps tab on the Settings list, and Click it.
Step 3 – Click on All Apps.
Step 4 – Search for the Google Play Store app, and you’ll get its settings on the page.
Step 5 – Now, Click on the Storage tab.
Step 6 – Choose the Clear Data tab and press Yes on the subsequent prompt notification.
Finally, You’ve cleared the entire data of your Google Play Store, including killed all the working processes for Google Play Store. All You need now is to try downloading your favorite apps from the Play Store once again. It’ll surely help you.
IV. Check for Google Play Store permissions
After clearing data, Now we can check for the permissions allowed for the Google Play Store. Well, It’s the least probable method for solving the DF-DFERH-01 error. But most of the time, this trick works while facing such a Google Play Store error. Sometimes, You mistakenly disable the Internet connectivity for Google Play Store, and that’s why it shows the following error – DF-DFERH-01.
Stop worrying about that, and follow all the below-listed steps to allow back all the permissions for Play Store –
Step 1 – Open the Settings app.
Step 2 – Now search for App Management and enter that tab ASAP.
Step 3 – Tap the All Apps tab.
Step 4 – Click on the Permissions section there.
Step 5 – Now check for all the permissions, and if anyone is disabled, Enable it ASAP!
Try now opening Google Play Store app and downloading apps. If you still haven’t traversed that error, get to the following method ASAP!
VI. Resign your Google Account with Smartphone
Removing your Google Account and Signing in again can also help you fix the DFERH-01 Google Play Store error. It’ll restart all the Google Play services and functions linked with your Google Account. So hurry up and follow all the below steps for resigning your Google Account.
Step 1 – Go to Settings App.
Step 2 – Locate the Accounts tab and tap it.
Step 3 – Select Google.
Step 4 – Now, Choose the Google Account linked with your Play Store app.
Step 5 – Click the top-right cornered three-dot setting button.
Step 6 – Now tap Remove Account and click Yes on the following prompt notification.
Step 7 – Open Gmail App right now.
Step 8 – Click on Add account, or choose the top-right cornered account icon and tap Add another Account there.
Step 9 – Now inscribe your Google Account ident and password, and click Sign In.
Now You can try opening Google Play Store app once again and download all your apps simply. Or You can also go through the following method if still getting the same error.
VII. Reinstall the Google Play Store updates
If You’ve used all the above methods and still not getting better results or lack in error, You can reinstall Google Play Store updates. Reinstalling will help install the most compatible version of the Google Play Store as per your smartphone UI! It’s a simple process, but you need to perform it inside the Settings app since the Google Play Store app can’t update itself. Don’t get stressed, elsewhere follow the below steps –
Step 1 – Open the Settings app.
Step 2 – Now select the App Management section and click All Apps there.
Step 3 – Search for Google Play Store on the above search bar and tap it!
Step 4 – Now click the top-right cornered settings icon.
Step 5 – Select Uninstall Updates tab, then click Uninstall on the following prompt.
Step 6 – Open the Google Play Store app, and that’ll automatically get updated to the working version as per your smartphone compatibility.
VIII. Check for the Software Updates
Lack of interior software updates can also stop you from using system applications like Google Play Store and showing the following errors. So first, you need to check your smartphone update section, or if you have any pending updates, then update it once before resetting your smartphone. Not a complex thing, just follow the below steps and rise –
Step 1 – Open Settings app.
Step 2 – Click on the About Phone tab. (You can get the Software Update section on the main settings menu on most of the Android 10 devices.)
Step 3 – Now, select the Software Update section.
Step 4 – It’ll take a few minutes to check updates; if You’ve got some updates, download and install them. Or, If You don’t have any, close the settings app.
Finally, You can try using Google Play Store app once again, and this process will surely help you, even if all the above techniques didn’t work. We’ll get back to you soon with a new tech error solving guide, and till that time, Happy tweaking!!