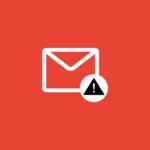Are you looking for a way to implement a formula format in your text? Yes, you are! It’s quite hard to showcase mathematical formulas and Chemical reactions in Google Docs. But with this guide, you will understand the simple way to imply those traits in your texts.
In Google Docs, there are few methods from which you apply superscript or subscript text without any worry. So without any further ado, let’s move forward to how you can perform this stuff!
Page Contents
How to Superscript in Google Docs
There are several ways to perform the Superscript function in Google Docs, and the most basic one is that you go through the menu and select the option. To do so, follow the below section.
- First of all, highlight the text you want to convert.
- Hit on the format section; it will open a dropdown menu.
- Then, tap on the text option.
- In the next slide, you have to choose superscript.
It’s the easy way from which you can optimize this feature. But on the other hand, you also use the shortcut key Ctrl+. to create superscript text. Except, like before, you have to highlight the number or the text line you want to change.
The last thing you can do is search for this special character. Like the previous method, you have to look into the menu section and need to go in the insert. There you will notice the special character column; hit on it.
- Here you have to type superscript and select the given option, just like the screenshot.
- It will appear on the screen once you tap on it.
How to Subscript In Google Docs
The process of applying the subscript is quite simple and straightforward in Google Docs. Like superscript, you can quickly implement subscript in your texts to increase the professionalism in your writing. For that, follow the given instruction.
- Like before, you have selected the text string or the number.
- Then, tap on the Format button.
- Click on the Text → a new menu will open.
- Pick the subscript option.
In that way, you convert the text format with zero hassle. Yet, if you are looking for an easier way, you can also use the shortcut key Ctrl+ to create subscript text.
Finally, the last trick you can do is look for the specific subscript text option in the special character column. Although, here, you will only be restricted to use mathematical symbols and numbers, unlike the previous method where you can even convert a whole text line.
- Go to the Insert section and then special character
- Tap Categories→Symbol→Subscript
- Pick the subscript you want to implement
What are Superscript and Subscript used for?
The superscript is generally used for mathematical exponent formulas, reference in the footnote, copyright abbreviation, and many more things. While on the other hand, the subscript is used for chemical reaction molecular formulas, greek characters representation, mathematics variable formula, etc.
With these features set, you won’t get any problem inputting mathematical codes and greek words in your text. Possibly, you won’t get that much variety and the ability to write formulas in any other Wordpad modules.