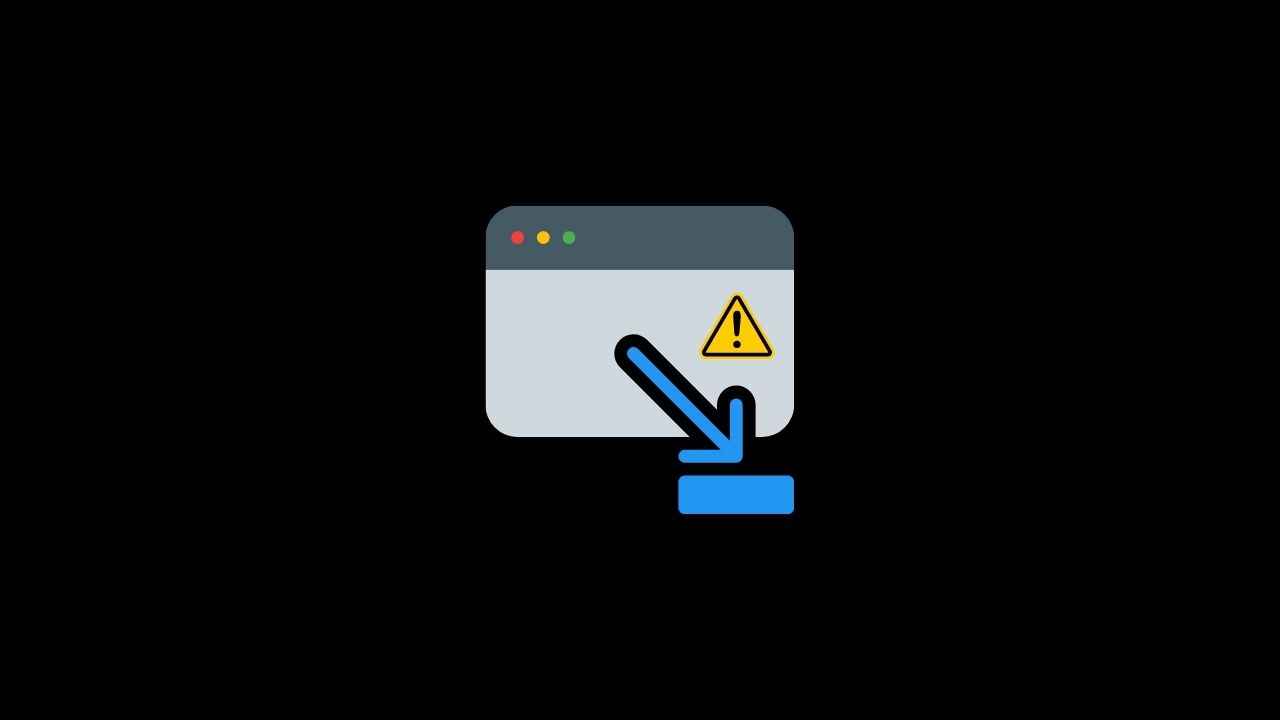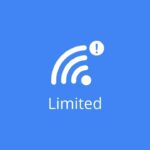The Window 10 Taskbar is evolved in several ways now you see the current taskbar, just by clicking the rightmost option to the search option.
Yet, you might have a face that the windows 10 taskbar not responding according to your command once in a while.
This issue may not often arise, but when it arises it creates havoc in the system. So, let’s find out the solution to the situation when the windows 10 taskbar not working.
Page Contents
- 1 Use Task Manager To Restart Windows Explorer
- 2 Restart Windows Explorer Using Command Prompt
- 3 Fix Windows 10 Taskbar Issues By Re-Registering The Taskbar
- 4 Prevent Certain Apps From Launching At Startup
- 5 Rollback a Recent Windows Update To Fix The Taskbar Issues
- 6 Use Another User Account On The Computer
- 7 Rollback To a System Restore Point
Use Task Manager To Restart Windows Explorer
Usually, we use the task Manager to kill the background apps and software that for some reason are frozen or showing errors.
Being in that situation, the first thing you can try out is look for the Windows Explorer option and restart the device to completely remove those hiccup.
- The first thing you should do is press CTRL+SHIFT+ESC, afterward the taskbar will appear on the screen.
- On the second note, you go the process section and look for the Windows Explorer option.
- When you find out that option, right click on it and the restart option will be present, click on it.
Once you done that the system will reboot and everything will goes smooth as usual.
Restart Windows Explorer Using Command Prompt
Another method to restart your computer, when the taskbar is not working is via the command prompt.
Where in the pervious version, you are getting to the Task manger, now you have to enter in the command prompt dialog box.
To do so, follow the below instruction.
- Go the search bar and type Command Prompt
- When the app is infront of you enter in it.
- There you have implant the command taskkill /f /im explorer.exe
- And when you hit the enter, everything will be wipe out from the screen
- Now, enter the second command explorer.exe to restart
Fix Windows 10 Taskbar Issues By Re-Registering The Taskbar
The Windows 10 unresponsive Taskbar could be heacache when both the above mention didn’t work out.
It means that you somehow de-register the taskbar and because of that, the system didn’t able to perform the task you are asking for a while.
In that case, the best thing you should consider doing is re-register the taskbar so that it can start work again. The following steps gives you a proper idea to how to do it.
- Press the Window key, search for the Window PowerShell application
- Tap on the app, so that you can enter in the command prompt
Get-AppXPackage -AllUsers | Foreach {Add-AppxPackage -DisableDevelopmentMode -Register “$($_.InstallLocation)AppXManifest.xml”} -- Enter this, then close the window.
- Go to the C drive → C:\Users\<your-username>\AppData\Local\
- There look for the TileDataLayer folder, and then delete it.
After that, everything will be set to work and it’s one of the core ways you can completely edricate the unrespovive taskbar problem of Windows 10 from its root!
Prevent Certain Apps From Launching At Startup
There could be a slim chance that certain apps might have been working behind the scenes if this case comes true! What you need to do is completely turn off that particular app whenever the system rebooted.
But instead of following that mind-draining task, again and again. You should entirely shut down those specific applications during the startup of the system.
- Type Settings in the search bar, and then enter in the apps.
- Look at the left panel and find the startup option.
- There you have disabled those apps that you think might affect the Taskbar.
Rollback a Recent Windows Update To Fix The Taskbar Issues
The possibility of facing jester and lags whenever you try to open the Taskbar could be the reason that the latest version of Windows has some bugs and disable some functioning.
The best way to heal up from that kind of situation and unresponsive nature, you should focus on downgrading to the previous Windows version.
- As usual, Go to the setting, select Update & security.
- On the left portion, you will notice the recovery section; tap on it.
- Enter in the Get started option, and right after that, follow the instruction to Go back to the previous version of Windows 10 without any issue.
Use Another User Account On The Computer
Changing the user account could a great choice if the Taskbar froze and didn’t respond in the way it should need to be.
Besides, sometimes core features act in the wrong way due to internal damage by the Taskbar. Anyway, use another account to access all the features again.
- Press Window+I to open the setting menu.
- There you have to choose Account → Family and Other users.
- Add a new user there and sign out from the current account.
Rollback To a System Restore Point
Like rolling back to the previous version of Windows, you can also reset the computer to the last restore point.
Once you do that, all the settings and functionally will set as before, and with that, you can easily access the Taskbar with zero trouble.
- Enter Create a restore point, and click on the application.
- There go to the system protection slide and tap on the system restore.
- Pick up the time and date from which you want to restore the system, and then hit the Next button to initiate the process.
As for the last resort, you can thoroughly reboot the system to the pre-installed setting is the only choice for you to overcome the situation Windows 10 taskbar not working.