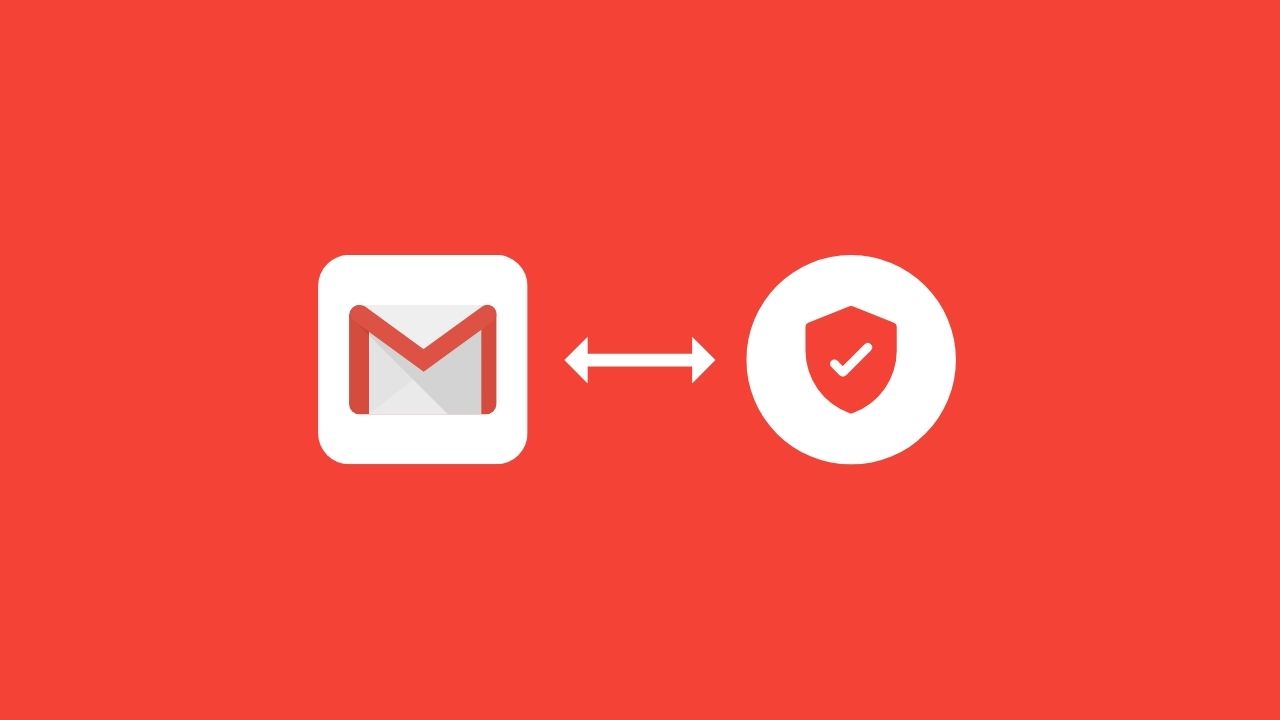Sending a casual email to your client, friends, and the user base is simple, and you didn’t need to worry about anything. But what about sending sensitive content?
Hopefully, you will get a Confidential Email option in Gmail that allows you to send emails in a pretty secure manner. Therefore, here the way you can send an email confidentially.
Page Contents
How to Create a Confidential Email in Gmail
Once you are done writing the email, before hitting the send button, hold for a second and look out the right side.
To create a confidential email in Gmail, select the mix-up button of the lock and timer. It’s your confidential button. Now, click on it.
- Select the expiration duration; you can choose from 1 day to 5 years limit.
- The second option is that the email would open with an SMS passcode or not.
- If you select no passcode, you didn’t need to do anything.
- But, if you select it, you can also add the receiver phone number.
- When you tap on the send button, you will notice the phone number option appear.
- Once it is done, hit the send button.
The advantage of the confidential email is that you can allow Recipients to can’t forward, copy, paste or download the email unless you give him/her permission to do so.
Let’s see how you can block access to a sent confidential email!
How to Block Access to a Sent Confidential Email
As the news becomes old and less valuable, and less confidential, you also convert the classified email into a normal one.
In case you have changed your mind or due to something else. So what you need to do is Open the sent tab.
- You will found the sent tab below the inbox. Once you open that, search for that email.
- Click on that email and hit the remove access feature.
That’s all you need to perform to lift all the limitations. While on the other hand, you once again change your mind, just go to the sent option and tap on the renew access. Everything turn as before!
How to Create a Confidential Email in Gmail – Android
Now that you have understood the way to create a private email on the desktop, it time to wander around and look for the way you can design a confidential email on an Android device.
Like the previous method, write an email via compose.
- Press on the three-dot symbol, a drop-down menu will open.
- Select the Confidential mode,
- Pick the expire time and does it require a passcode or not.
- If you tap on the SMS instead of standard, when you send the message, you will get a pop-up of missing information.
- In that case, if you choose to add missing information, you can enter the phone number of the receiver.
- Or, in the other choice, you can completely revoke this mode.
Make sure you are applying for the right number! Afterward, click on the send to fulfill the process.
Now, let’s see the step to open a confidential email in Gmail.
How to Open an Email in Gmail in Confidential Mode
The confidential email will open without any problem, except it didn’t require a key. On the other hand, if there’s a key that exists, then it should be in your SMS inbox.
Usually, the passcode is always there, but in case you didn’t get the code, it would be great to ask the sender whether he/she has sent you the passcode or not.
Conclusion
For some valuable content, it becomes necessary to tighten up the security, and creating a confidential email in Gmail is one of the easiest ways to increase security.
It not only gives you the privilege to expire the email but also renders additional perks—such as the receiver can’t forward the message.
Although, if the other person is using some malicious software, then it might be possible to exploit the content.
Plus, the screenshot is also a severe weapon. Anyway, you have to grasp all things before sending a confidential email. So why don’t you try it out!