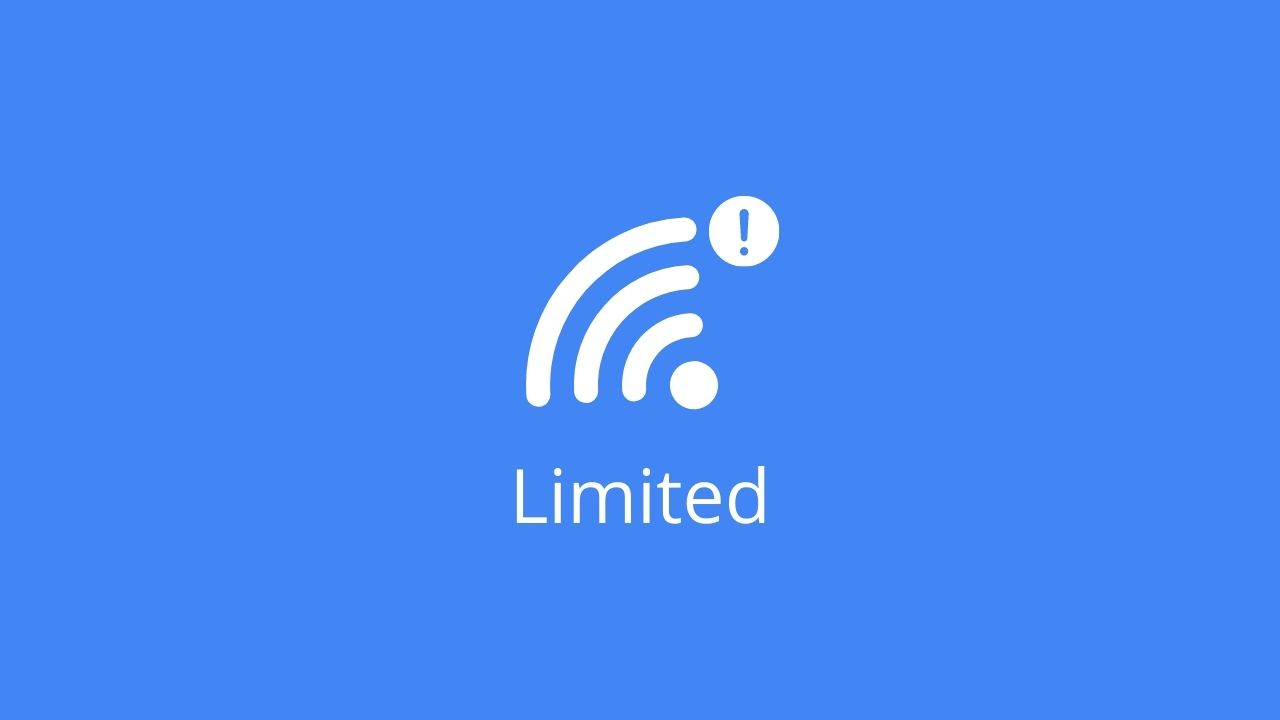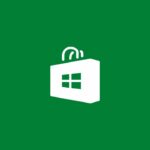Modern problems need modern solutions, and consequently, we’ve started this blog, working on all the OS errors for almost all Smart devices.
Technology not only delivers you the ease of access but also sometimes annoys us with errors. But don’t worry till the date we’re here with you, as we’ll solve all your problems brilliantly.
So today, We’re here to wrap up one of the most heard errors inside all the Windows PC versions, 7/8/8.1/10/10 Pro – WiFi shows limited access!
So If You’re also one of the internet lovers getting annoyed with this error, you’re at the right place, as we’ve listed all the reasons which initialize this error, within a few methods to defeat this problem.
So must go through the entire article and follow all the processes to make your wi-fi connection run freely!
Moreover, You can also observe below a comment section, where you can comment on all your after-process queries if you’re still getting errors. We’ll feel damn glad resolving them all for you! Enjoy the Article!!
Page Contents
- 1 Why is WiFi showing limited access in Windows 10/8/7?
- 2 Methods to Fix WiFi is showing limited access in Windows 10/8/7?
- 2.1 1. Try Disabling the Driver
- 2.2 2. Using Command Prompt
- 2.3 3. Hardware and Devices Troubleshoot
- 2.4 4. Download PC Repair Tool
- 2.5 5. Reboot Windows in Safe Mode with Networking mode
- 2.6 6. Windows Troubleshooting (Automatic)
- 2.7 7. Reinstall the required driver
- 2.8 8. Check Router firmware version
- 2.9 9. Walkthrough WinHTTP Proxy Settings
- 2.10 10. Make System Restore
Why is WiFi showing limited access in Windows 10/8/7?
We’re all the Online freaks, living in a world of Internet Computer, making it damn hard to get out of the network connection for a single second.
We love to get switched with Internet Connection every second, and also it annoys us while having a slow or no internet connection!
So a few days ago, We’ve got lots of comments from your side, where you were damn annoyed with the Windows PC error saying ‘WiFi is showing limited access.’
So finally, We’ve created the entire list of the reasons for performing this error on your Windows PC.
All these reasons are legit, and we’ve researched from the official Windows servers, so you can completely believe it without thinking a bit!
Moreover, we have tried covering this error on our Computer and got the same mistakes most of the time. So observe them all below carefully, and try all the methods listed in the next section –
1. Obsolete Version
One of the most legit reasons for seizing such error or being unable to use the wi-fi connection is Obsolete Version or Missing Updates.
Nowadays, Developers are working damn hard to cover most of the errors inside and create new updates almost every month.
Well, This reason is primarily probable while you’re using Windows 10. So must check your firmware version first or check for updates; if there are any, update them!
2. Incorrect Password embedded
Incorrect Password is the second feasible reason for the wi-fi showing limit access error on PC.
There are numerous wi-fi security types so that you need to check once on your Router first for the Security type and embed the Password damn carefully.
3. Outdated or Absent drivers
As we’ve got lots of components registered within the Android smartphone apps, Windows uses Drivers.
Drivers are damn important, even if you’re using any new hardware or software. So You’re primarily needed to install the most updated drivers for the external WiFi Adapter you’re using.
Or even If It’s an internal adapter, the Old driver can affect and perceive you the wifi shows limited access error.
4. No Internet Access on Router
As per the error words, You also need to check for the Internet Access on the Router you’re using as the portable hotspot.
Maybe possible that You really don’t have access to the internet, and that’s why your PC is showing Limited Access for wi-fi!
5. Hardware Issue
A hardware issue is a bit possible probability of error if you have got the internally integrated wi-fi chip, but the chances increases while using the external WiFi adapter.
So must check the external adapter once on a different PC for testing it. Additionally, You also need to check for the compatibility of your adapter with your PC’s processor and Windows version before installing it on your PC.
6. Wi-fi MAC address blocked on the Router side
We often mistakenly block the wrong MAC address in between securing our Router from some unknown networks.
So It’s a possible reason that you’ve mistakenly blocked your own PC from collecting your Router’s Internet Access. So check for that once!
7. WinHTTP Proxy wrong settings
WinHTTP is the server-supported proxy settings for your Windows-based PC. It’s just like an intermediary between your Computer and Router’s Internet Access.
So You also need to check its settings once, and if there is any mistake, you can resolve it from the below-most wi-fi showing limited access resolving methods.
Methods to Fix WiFi is showing limited access in Windows 10/8/7?
Ultimately, We’ve covered all the reasons for rising the ‘WiFi showing limited Access’ error on our PC.
Now We’re ready to get inside the methods and the convenient steps needed to resolve this error.
All You need is to clear your mind and think about all the above reasons with the below methods. Afterward, You can conveniently use the Wi-fi connection with unprecedented access.
1. Try Disabling the Driver
The first and the most helpful method is to disable the external Wi-fi driver via the Control Panel Network Settings.
You can follow all the below steps to go-ahead:
Step 1: Firstly, Open the Control Panel. You can right-click the Start Button and tap there the Control Panel tab!
Step 2: Tap the Device Manager under the Devices and Printers menu.
Step 3: Afterward, You’ll observe an option for Network Adapters; tap it!
Step 4: There, You’re required to select the Wi-fi adapter you’re using right now!
Step 5: Now select the Driver tab from the above-listed settings on the new Wi-fi Setting tab!
Step 6: Tap the Disable button and Click OK! That’s it!
Now Check using the Wi-fi once again, and still, if it’s not working, try the following step!
2. Using Command Prompt
There is a massive success percentage of the above process, but if you aren’t getting your problem solved, you can use the below method on your Command Prompt (cmd).
These commands are related with a few adjustments inside the Network Adapter settings and are 100% verified.
First of all, You’re required to open an admin-level command prompt. For doing that, You need to right-click on CMD and run it as administrator. Afterward, Copy the below commands there –
netsh int tcp set heuristics disabled
netsh int tcp set global autotuninglevel=disabled
netsh int tcp set global rss=enabled
Now press the enter button.
If You want to verify that the above settings are disabled, you can copy the below command and implement it again on cmd –
netsh int tcp show global
Okay! That’s all good for now. Reboot your system, and try connecting to Wi-fi once again.
Still not got the problem solved, tailgate the following method –
3. Hardware and Devices Troubleshoot
If the above steps aren’t helping you in granting internet access via your Wi-fi router, then troubleshooting is one of the brilliant methods needed to get implied.
You must have used this process with your Wi-fi settings before, but it’s not what we’re discussing here.
Hardware and Device Troubleshoot are the steps that need to be taken with your external or internal Wi-fi adapter.
For doing the same, You’re reckoned to imply all the below-listed steps on your Control Panel –
Step 1: Right-Click on the Start button and tap the Control Panel tab.
Step 2: Choose and Click the Network and Sharing center from that huge list of Settings.
Step 3: You’ll observe a tab named Change Adapter Settings on the top-left side with three tabs. Click it!
Step 4: Thereafter, You’ll need to Right-Click the Wi-fi adapter or the device name you’re using!’
Step 5: There You’ll get an option to diagnose that adapter. Tap it!
Step 6: Now You only need to click on Troubleshoot steps and then click Next all the times for entire auto troubleshooting!
4. Download PC Repair Tool
The PC Repair tool is the simplistic all-in-one tool, which you can employ to repair most of the interior problems or errors causing loops by some drivers.
It’s a great One-Click tool that you can use on any PC, working on any Windows version free of charge.
Moreover, the PC Repair tool is legit, so you won’t need to get stressed about anything. It’s used for getting rid of software problems and optimizing its overall performance.
Follow the below steps and start scan ASAP –
Step 1 – Download the PC Repair Tool Exe file from the below download link, and install it with the default installation process.
Step 2 – Now Tap the Start Scan button and consequently, it’ll start scanning for all the bugs and errors inside your PC.
Step 3 – Afterward, the PC Repair tool will list all the errors, bugs, and fixes you need to kill for optimizing your PC’s speed and working.
Step 4 – Click Repair All tab, and it’ll take a few minutes and fix all the PC’s errors and issues, including Wi-fi showing limited access!
5. Reboot Windows in Safe Mode with Networking mode
If still, You’re getting the same error, then now it’s the time to go technical with your PC in a convenient manner.
In simple words, You’re required to reboot your PC in the Safe Mode with Networking, which will start your PC back with all the system network settings and default drivers.
If You don’t know the process of rebooting your PC in safe mode, follow the below process –
Step 1 – Press Alt+F4 on your PC, and click the Restart button ASAP.
Step 2 – Now before the starting of your Windows 7 PC, or before seeing the logo, start hitting F8(It’s required for running Advanced Boot Options).
Step 3 – Now On the initialization of Advanced Boot Options, You’ll get the Command Prompt listed there. Tap it!
Step 4 – Now inscribe the below command on cmd –
bcdedit /set {default} safeboot network
Now You’re cool to use the Safe Mode on your PC with networking, enter inside it and follow the below steps –
Step 1 – Click the Start Button, and search for CMD.
Step 2 – Right Click the cmd or Command Prompt and hit the Run as Administrator tab.
Step 3 – Inscribe the command, sfc/scannow. Hit Enter now!
Step 4 – Reboot your System ASAP!
Finally, You’ve performed an SFC scan, and now you can simply use Network Access on your PC.
But before that, You’re also needed to get back to the primary mode, from Safe Mode. Not a big deal, Follow the below steps –
Step 1 – Hit the mouse right-click on the Start Button of Safe Mode.
Step 2 – Search for the Run on the search bar. Or simply click [Windows button] + R.
Step 3 – Inscribe the command msconfig on the Run tab!
Step 4 – After getting to the System Configuration tab, tap the boot tab!
Step 5 – Now You only need to Deselect or disable the Safe Boot toggle.
Step 6 – Restart Your PC and enjoy internet access on the primary Windows mode!
6. Windows Troubleshooting (Automatic)
Automatic Troubleshooting is one of the simplistic ways of getting rid of all the Windows errors, then either if you’re using any Windows version.
Here You won’t ever need to make any process, and elsewhere, you’re only required to start it and hit the Next button a few times.
These automatic troubleshooting steps can help us in optimizing the overall speed of our PC by repairing some errors.
So If You want to go long for this method, all you need is to follow all the below-listed steps. Go on –
Step 1 – Firstly, You have to open Control Panel. So Right-Click the Start button on your PC.
Step 2 – Now hit the Control Panel tab to open it!
Step 3 – Now You need to search the top-right search bar for the word ‘Troubleshooting(Or You can also Click View By, and then Large Icons to get Troubleshooting option listed on the screen.)’
Step 4 – On the current list of numerous troubleshooting options, we’re needed here to hit the Network and Internet tab!
Step 5 – Afterward, Tap the Advanced tab!
Step 6 – There You’ll be required to enable toggles for all the checks and troubleshoots, and must remember that Apply Repairs Automatically toggle is enabled.
Step 7 – Hit the Next button!
Step 8 – Now click the tab saying Troubleshoot my connection to the Internet, which will list all the errors in front of you in a few minutes, after fixing them.
Now You’re all good! Try using a Wi-fi connection ASAP, and start browsing enormously. Or still if getting any error, follow the next step!
7. Reinstall the required driver
As we told you above that inside a PC, everything works only because of the drivers, and there are thousands of drivers, required for a certain hardware or software usage.
So If You’re using any external Wi-fi Adapter, and getting the same error, ‘Wi-fi is showing limited access for a few days, You need to reinstall the required driver.
It must be helpful since many times our PC’s relative drivers get corrupted and violated by some internal bugs.
All we need to do is simple! Just mount the CD drive or any driver format you’ve got with that Wi-fi adapter, and reinstall it ASAP.
In case, if you’re using any internal Wi-fi adapter, it would be damn helpful to visit the website of the certain Wi-fi Chip you’ve embedded in, either Intel or any other!
8. Check Router firmware version
Within the PC’s Windows version, there is a huge possibility of your Router’s firmware being outdated.
If that’s the real problem, it can affect you a lot with the low network speed, errors like Wi-fi is showing limited access, and the unsupportive nature of the Router.
Now All You need to know is the process to upgrade your Router’s firmware. Don’t worry go on through the below process –
Now If You know employing all the hidden features of your Router Firmware, and changing its password with all the accessed user, you must know opening your Router’s Control Panel.
So Open the Control Panel, and there You’ll get a user guide to upgrade your Router’s firmware.
Follow it solely, and lead towards updating the firmware.
Note – You must need to connect your PC with the LAN connection to the router while upgrading its firmware!
9. Walkthrough WinHTTP Proxy Settings
If the WinHTTP Proxy Settings are disabled on your PC, then it’s impossible to get connected with the internet at any cost via Wireless connection.
Moreover, It can also be the problem causing Wi-fi is showing limited access error! So If You want to run a check and observe your WinHTTP Settings, Follow the below steps –
Step 1 – Click the Start Button.
Step 2 – Search for cmd or Command Prompt, and Right-Click on it.
Step 3 – Now Click on Run as Administrator, since only admin can test WinHTTP settings.
Step 4 – Inscribe the below command on Command Prompt for running check!
netsh winhttp show proxy
Step 5 – If the next message says Direct Access, then you won’t need to make any changes, and it’s all good. You can reset it via the below commands –
netsh winhttp reset proxy
net stop wuauserv
net start wuauserv
Now try using the same Wi-fi connection once again, and it’ll surely help you if your WinHTTP settings were disabled before.
10. Make System Restore
System Restore is the last method you can use for getting rid of the error Wi-Fi is showing limited access.
But before employing this method, Must imply all the above process, since System Restore is the last way of killing Wi-fi is showing limited access error!
Before going on towards System Restore, you’re required to create a restore point for avoiding the data backup. So follow the below steps –
Step 1 – Hit the Start button, and search for System Restore in the search bar.
Step 2 – Tap the System Restore icon!
Step 3 – Now tap the Create a restore point or the below-most Create tab.
Step 4 – Inscribe your PC’s admin login Ident and Password if required for any permission.
Step 5 – Now Click on Choose a different restore point and hit Next!
Step 6 – Select the restore point created before you’ve got this error and hit it!
Step 6 – Click Finish now!
Finally, You’ve employed all the methods with the entire steps and must have got the perfect results you believed.
Thanks for giving your time and going through the entire steps, and still if you’ve got stuck into doubts, You can comment below, and we’ll feel damn delighted replying to them all! Enjoy!!